Статья написана под вдохновением от этого поста Альманаха визуализации Qlik Алексея Шабалина.
После прочтения я нашел забавную инфографику об удовлетворенности работой. В этой инфографике есть интересные факты, почему люди остаются работать на одной и той же работе и т.д., привожу ниже лишь частично, полная версия доступна тут: http://visual.ly/what-makes-employee-happy
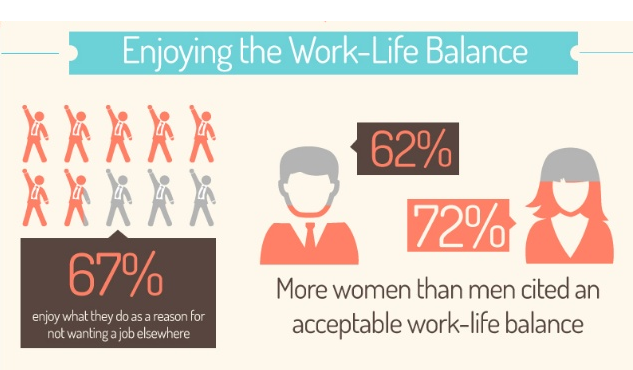 Итак, как вы поняли уже, хочу перенести часть этой инфографики в QlikView!
Итак, как вы поняли уже, хочу перенести часть этой инфографики в QlikView!
На основе сводных таблиц и рисунков в итоге мы должны получить что-то подобное:
Инфографика QlikView: Руководство по созданию
Скачайте архив с QVW-файлом, рисунками и источником данных.
- Создаем сводную таблицу с двумя измерениями (выражение одно и то же для двух измерений):
ValueLoop (1, 10)
- Добавляем такое выражение:
(10*(rowno()-1))+columno()
- Расширяем таблицу. Перетягиваем таблицу в верхний угол, чтобы сделать кросс-таблицу.
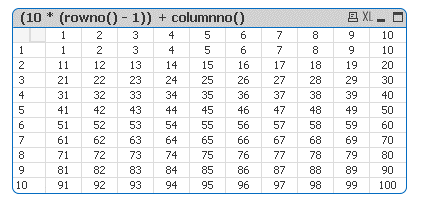
- У нас получилась матрица со значениями от 1 до 100. Теперь меняем выражение на такое:
if ((10*(rowno()-1))+columno()>
(1-avg(Turnover))*100, //Your expression (number between 0 and 100)
‘IMG/Man-Red.png’,
‘IMG/Man-Black.png’
)
Т.е. мы будем сравнивать каждую ячейку с выражением и назначать рисунок в ответ на вычисления. В этом случае мы просчитываем текучесть рабочей силы в компании. Если у вас используются проценты, не забудьте умножить на 100:
(1-avg(Turnover))*100
- Во вкладке Выражение переходим в настройки отображения. Рисунок и формат рисунка: Keep Aspect:
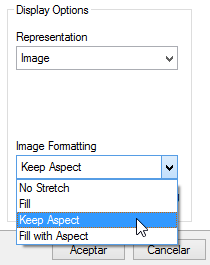
- Теперь наша диаграмма абсолютно функциональна, но может понадобиться дополнительное форматирование.
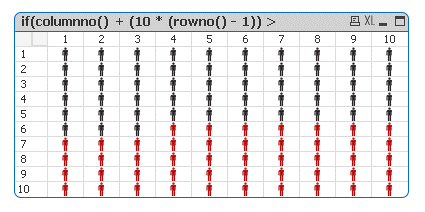
- Убираем заголовок:

- Убираем границы:
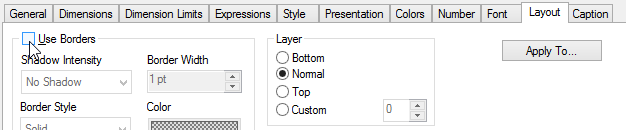
- Во вкладке Представление, выбираем «Wrap cell text > 2»
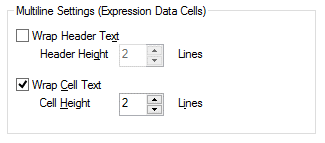
- Во вкладке Стиль убираем вертикальную границу ячейки (измерение и выражение). Делаем прозрачными границы на 100%.
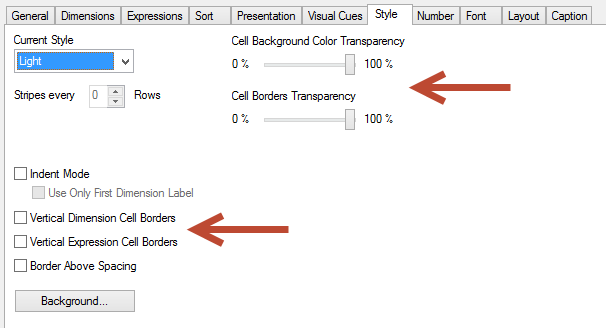
- Почти готово – получилась вот такая диаграмма:

- Для того, чтобы скрыть числа входим в режим сетки (CRTL + G) и выбираем пользовательские настройки ячейки.
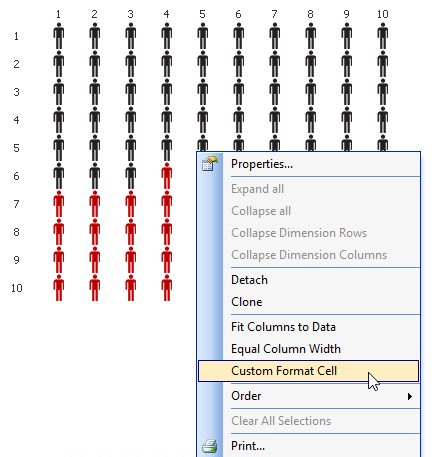
- Выбирайте цвет текста белым и прозрачным, нажимаем кнопку ОК.
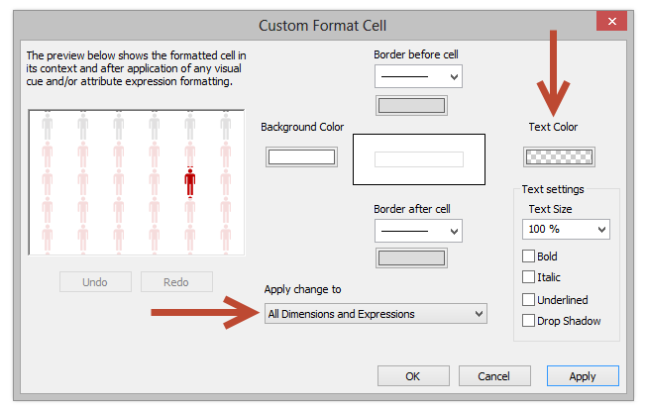
- Настраиваем ширину столбцов и добавляем иконки и текстовые объекты.
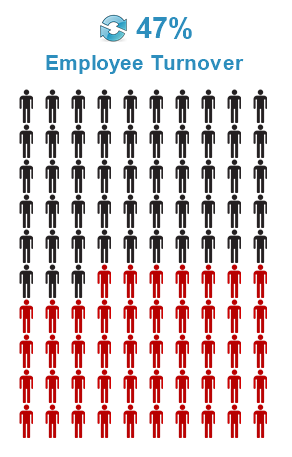
Ура! Наша инфографика готова – наслаждайтесь!
Как сделать дополнительные элементы инфографики, вы можете посмотреть в самом qvw.файле. Например, вот такое сердце:
Ну и напоследок статьи Алексея Шабалина о том, как сделать инфографику в QlikView:
- Альманах визуализации, выпуск №1/4: Инфографика с QlikView, или человечки и не только
- Альманах визуализации, выпуск № 2/1: инфографика QlikView с картинками
- Альманах визуализации, выпуск №2/2. Развлекаемся с гистограммами в QlikView: овальные столбцы

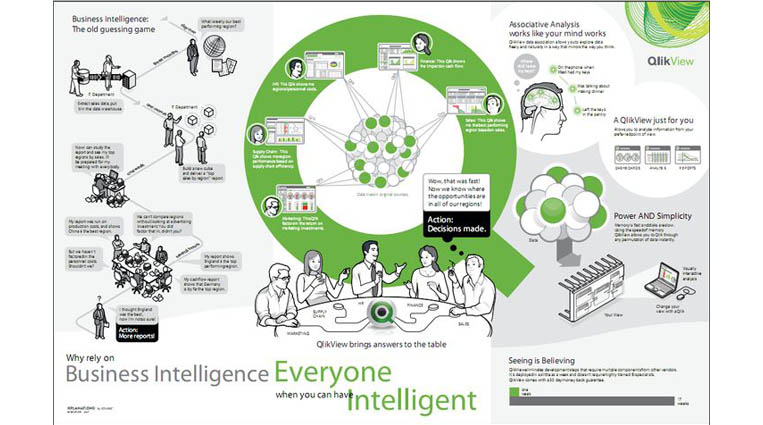
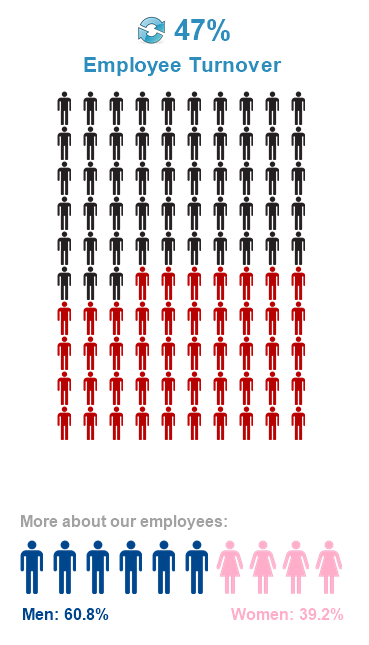
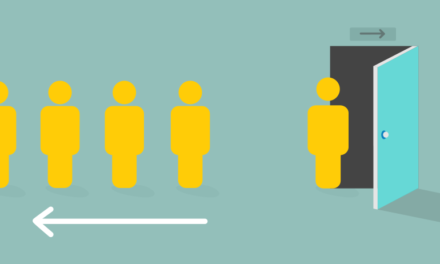
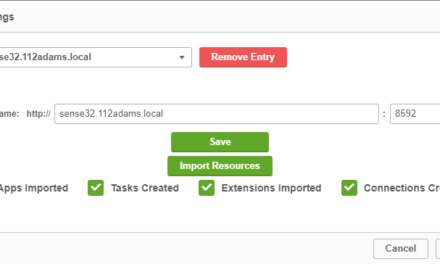

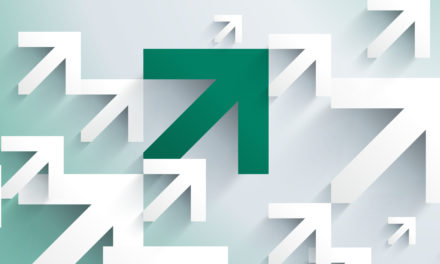



Свежие комментарии