Сегодня вновь обратимся к визуализации данных. Как нетрадиционным образом представить KPI, чтобы с первого взгляда было понятно, достигнуто ли целевое значение? Для представления KPI сегодня предлагаю использовать линейный спидометр в QlikView. Так, типичный круговой датчик QlikView или, как еще его называют спидометр, разложим в линию и получим такую визуализацию:



KPI на прямой: История идеи и истоки вдохновения
В поисках новых идей по визуализации данных я регулярно смотрю, что делают другие разработчики, чтобы создавать красивый интерфейс приложения. Вот такой тип визуализации данных возник после просмотра статей на Qlik Community.

Здесь диаграммы датчики представлены в виде прямой, и воплощать все это мы будем в приложении QlikView. Помимо этого дополнительный смысл визуализации данных — показать помимо достигнутого результата, предельные значения, которых нужно или, наоборот, нежелательно достигать:

Диаграмма-датчик в форме прямой
По своей сути, диаграмма-датчик – это столбчатая диаграмма QlikView с текстовым объектом, в котором добавлено описание на диаграмме. Собственно, пошаговая инструкция — ниже:
- Создайте гистограмму.
- Добавьте выравнивание заголовка по левому краю (в нашем примере используется шрифт Calibri).
- Нет измерений.
- Два выражения:
-
- Первое выражение (скройте ярлык). Установите цвет фона с помощью выражения if, выбрав, каким он будет – зеленым, янтарным или красным.
- Второе выражение. Цвет фона – серый, для оставшейся части прямой.
-
- Стиль – горизонтальная столбчатая гистограмма.
- Представление:
- Нет легенды.
- Нет всплывающих ярлыков.
- Текст в подписях диаграммы. Показывает значение, поэтому выражение должно быть таким же, как первое выражение. Логика окраски та же, что и в первом выражении. Второй и третий текстовый объект — треугольники. Я использую значок для картографических объектов, перевернутый треугольник ‘▼’, затем настраиваем соответствующий цвет.
- Оси:
- Начало в нуле.
- Скрыть оси.
- Установить статический минимум и максимум от 0 до 100 (или 100%).
- Подложка, цвета и заголовок оставляю на ваше усмотрение, можно поиграть с этими параметрами, выбрав подходящие.
- Напоследок.
- Выберите диаграмму и используйте Ctrl-Shift, чтобы получить красный очертания/
- Переместите заголовок диаграммы в нужное место/
- Сожмите столбцы диаграммы.
- Растяните объект диаграммы, чтобы сделать диаграмму видимой.
- Теперь сожмите объект диаграмму вверх, и вы увидите, как столбцы диаграммы также сжались.
- Теперь временно перепишем выражения, чтобы выстроить положение янтарного треугольника.
- Проделайте аналогичную процедуру для красного треугольника.
Вот, мы и создали диаграмму-датчик QlikView в форме прямой, разложив диаграмму-датчик горизонтально.
Скачать диаграмму-датчик QlikView в форме прямой.
На этом сегодня все! До новых встреч в эфире!





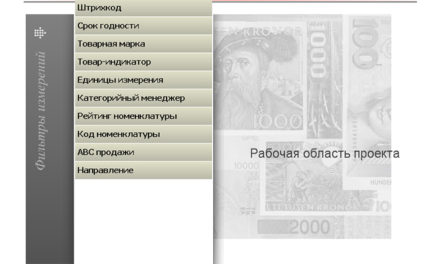



Свежие комментарии