Система повышения личной эффективности GTD (Getting Things Done) Дэвида Аллена стала очень популярной. Пресловутый «ноль во входящих» / «пустой инбокс» / «Inbox Zero» стал для многих желанной целью, поэтому сегодня посмотрим, как Qlik Sense может помочь разобраться с e-mail-ами. Расскажуо приложении Qlik Sense по анализу почты Outlook от Артур Ли (Arthur Lee), вице-президента Qlik по продуктовому дизайну и пользовательскому опыту. Для удобства собрал всю информацию по инструменту Артура из поста на LinkedIn и инструкции по настройке приложения Qlik Sense на QlikCommunity. Итак, что же использует топ-менеджер Клик, чтобы повысить эффективность?
Анализ почты Outlook в Qlik Sense: откуда данные
Первый шаг – собрать данные из Outlook. Это делается с помощью бесплатного плагина CodeTwo Software, при этом каждая папка экспортируется как отдельных CSV файл. Не очень удобно для аналитики, но только не когда у нас есть Qlik Sense =)
Анализ почты Outlook в Qlik Sense: зачем
Приложение удобно использовать для следующих вещей:
- Подготовка ко встречам: можно быстро посмотреть, с кем конкретно общался на какую-то тему (используя Global Smart Search, конечно)
- Выявить потенциальные «бутылочные горлышки», которые помешают вашей эффективности: Identify potential bottlenecks – если с каким-то конкретным человеком вы переписываетесь более Х раз, можно проанализировать, не стоит ли назначить мини-встречу, чтобы обсудить все вопросы разом
- Еженедельные GTD обзоры: обзор переписки с ключевыми людьми, чтобы понять, достигли ли мы целей на неделю и спланировать следующую неделю
Вот на какие вопросы можно ответить, установив приложение Qlik Sense Outlook Analysis:
- Кто пишет мне чаще всего и почему?
- Кому я чаще всего пишу и почему?
- Поможет ли небольшая еженедельная встреча сократить объем переписки с человеком?
- Можем ли мы решать вопросы, используя другие инструменты, а не e-mail? (например, Trello, Confluence)
- Нужна ли мне вообще переписка с этим адресатом?
Анализ почты Outlook в Qlik Sense: пример использования
Вот пример реального использования аналитики почты Outlook в Qlik Sense (в рамках еженедельного обзора, если мы используем терминологию GTD):

За 5 рабочих дней Артур получил много писем по улучшениям продукта, которые он ожидал, и не писал писем по некритичным задачам – это хороший индикатор. Для него проще и быстрее решать вопросы по телефону, а не ввязваться в долгую e-mail-переписку. В приложении Qlik Sense можно проанализировать динамику от недели к неделе – например, Артур продолжает работать над каким-то проектом вторую неделю и проанализировать, почему количество e-mail-ов по нему растет?
Фича: прямо в Qlik Sense можно прочитать e-mail-ы и осуществить поиск по телу писем – это очень удобно.
Вот видео на 20 секунд, как выглядит работа Артура с приложением:
Анализ почты Outlook в Qlik Sense: инструкция по установке
-
- Что должно быть на компьютере:
- ОС: Windows 7+
- Qlik Sense
- Microsoft Outlook
- Бесплатный плагин для Outlook: CodeTwo
- Что должно быть на компьютере:
Скачать тут: http://www.codetwo.com/freeware/outlook-export/
Посмотреть, как устанавливается, тут: https://www.youtube.com/watch?v=3dzl7LglVyI
-
- Заведите новую директорию на диске С:\ и назовите ее Outlook
- В этой директории С:\Outlook создайте 2 папки – Inbox и Sent:

-
- Откройте Outlook и кликните по папкам, которые вы хотите экспортировать в формате CSV. На скриншоте видно, что:
- (a) и (b) – полученные письма (у вас может не быть папки «Processed» — Артур ее использует для писем, которые прошли GTD и не нуждаются в дальнейшей работе с его стороны)
- (с) – отправленные письма
- (d) – нажать для экспорта (за один раз можно экспортировать только одну папку)
- Откройте Outlook и кликните по папкам, которые вы хотите экспортировать в формате CSV. На скриншоте видно, что:

-
- После нажатия «CodeTwo Outlook Export», нужно немного настроить выгрузку:
- (а) – Создать папку, в которую сохраняться все экспорты и назвать ее
- (b) – Добавить Outlook Field Names с теми же названиями, как на скриншоте
- (с) – Нажать «Export»:
- После нажатия «CodeTwo Outlook Export», нужно немного настроить выгрузку:

-
- Поместить все csv файлы со входящими письмами в папку Inbox, а с исходящими – в Sent.

-
- Наконец-то дошли до Qlik Sense: скачайте приложение Outlook — Analysis.qvf с QlikCommunity: https://community.qlik.com/servlet/JiveServlet/download/38-158334/Outlook%20-%20Analysis.qvf
Приложение включает только скрипт и визуализации и никаких данных
-
- Если Qlik Sense у вас открыт, закройте его.
- Поместите скачанный qvf файл в папку с приложениями Qlik Sense: C:\Users\<имя_пользователя>\Documents\Qlik\Sense\Apps

-
- Откройте хаб Qlik Sense и наше новое приложение «Outlook-Analysis»
- Поскольку в приложении нет данных, оно откроется таким образом. Соответственно, вам нужно нажать «Open»:

-
- После этого вы сразу направитесь в редактор скрипта загрузки, ничего не правьте, просто нажимайте «Load»:

-
- Ну и, как обычно, начнется загрузка:

-
- Когда загрузка закончится, нажимайте «Close»:

-
- Теперь идем в App Overview и начинаем анализировать ваши e-mail-ы:


Лист «Summary» — своего рода дэшборд, лист «Detail» — подробная аналитика, по которой удобно делать глобальный поиск.
Всем Qlik Sense и GTD!
P.s. На всякий случай дублирую ссылку на приложение Артура по анализу почты Outlook: Outlook — Analysis.qvf


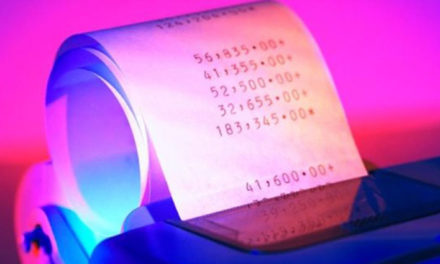

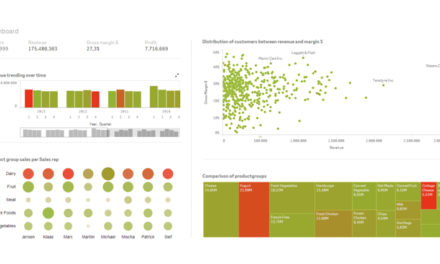




Свежие комментарии