Привет, друзья!
Сегодня хочу поделиться с вами методикой настройки отображения значений на гистограмме, что очень полезно для правильной визуализации данных. В следующей статье также расскажу, как еще можно украсить гистограмму, разработав пользовательскую цветовую схему. Но, а пока вот совет на «злобу дня»
Гистограмма: настраиваем значения на диаграмме
Для того, чтобы настроить отображение значений на гистограмме необходимо войти в параметры диаграммы (заходим из контекстного меню, щелчок правой кнопкой мышки по нашему объекту).
Шаг 1. Настраиваем выражение. Итак, заходим во вкладку выражение и добавляем следующее:
После этого шага у нас получится примерно такая визуализация.
Шаг 2. Улучшаем восприятие данных. Очень часто, когда измерений больше, чем в нашем примере и они похожи, то они сливаются на диаграмме, что не облегчает их восприятие.
НА ЗАМЕТКУ! Если у вас много значений, то показатели можно расположить по вертикали, непосредственно на столбцах! Для этого достаточно активировать свойства Вертикаль (Vertical) и Расположение значение внутри (Plot Value Inside Segment) на закладке Представление (Presentation).
Получаем более наглядную диаграмму:
Однако теперь потерялись значения для товаров, продажи которых не так значительны.
Шаг 3. Управляем элементами диаграммы. Пока оставим как есть и попробуем добавить не значение, а название измерения (сэкономим место в нижней части диаграммы. Ведь места часто не хватает :).
Для начала на закладке Измерение (Dimension) снимаем признак Показать легенду (Show Legend) и изменяем значение нашего ВЫРАЖЕНИЯ следующим образом:
dual(Наименование, sum(Количество))
Таким образом, благодаря использованию функции dual наш показатель имеет 2 значения:
- текстовое — название товара (оно, очевидно, совпадает с измерением)
- и числовое (sum(Количество) )
Диаграмма примет такой вид:
Шаг 4. Добавляем значения выражений. Что бы добавить значение выражения на диаграмму изменим функцию — просто добавим числовое значение выражения к его текстовому значению:
dual(Наименование & ‘ — ‘ & sum(Количество), sum(Количество))
Получаем:
Шаг 5. Управляем пропущенными значениями. Теперь вернемся к пропущенным значениям. Попробуем и их вернуть на график.
Для этого изменим тип диаграммы на Combo Chart и разобьем наше выражение на два:
Добавим новое выражение — sum(Количество) — расчет значения нашего показателя.
- Для нового выражения не забудем снять признак Значение точки данных (Value on Data Point). Это выражение должно иметь только графический образ — столбец (в спискеDisplay Option должна быть активна только опция Bar – столбец).
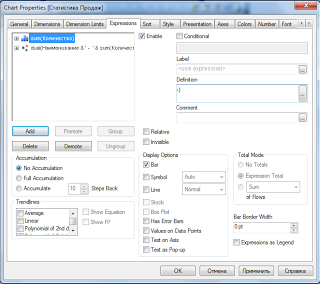
- Для того, что бы получить второе выражение просто изменим наше предыдущее выражение следующим образом
dual(Наименование & ‘ — ‘ & sum(Количество), 0.05)
Мы поменяли числовое значение нашего выражения — оно всегда будет равно 0.05.
В общем-то, как Вы уже догадались, это может быть любое число, которое бы максимально приблизило точку к оси Х. В списке Параметры показа (Display Option) нужно выбрать Символ (Symbol). Как Вы догадались, в этом выражении нам будет интересно только текстовое значение выражения, поэтому опция Values on Point должна быть активна. Признаки отображения значения вертикально на закладке Presentation должны уже быть активированы на предыдущих шагах (см. выше).
Чтобы избежать линии точек неясного происхождения на нашей диаграмме просто активируем опцию Invisible (закладка Expression). Интересный эффект, графика нет, а значения показателей на графике остались.
Наша диаграмма преобразиться следующим образом:
НА ЗАМЕТКУ 1! Кстати, небольшие эксперименты со свойствами показали, что для нашего второго измерения тип линии может быть не только chart, но и line (главное что бы не bar).
НА ЗАМЕТКУ 2: Если Ваши пользователи будут экспортировать диаграмму в Excel, то второе измерение, увы, станет видимым и его придется удалять из файла вручную.
НА ЗАМЕТКУ 3: Если Вы выбрали горизонтальное расположение столбцов, то можно просто снять свойство Вертикаль (Vertical) (закладка Представление (Presentation)).
В результате график будет выглядеть так:
Тут уже можно и «поиграть» числовым значением, которое отвечает за местоположение текста на диаграмме, например, следующим образом:
dual(Наименование & ‘ — ‘ & sum(Количество), max(TOTAL Количество)/5)
Только не надо писать:
dual(Наименование & ‘ — ‘ & sum(Количество), max(TOTAL Количество)),
а то текст «уползет». Хотя для отображения только числовых значений вполне себе подойдет.
НА ЗАМЕТКУ: Если измерение является Drill/Cycle Group , то эффективно использовать следующее выражение.
Dual( $(= GetCurrentField(“NewGroup”)) & ‘ (‘ & sum(Qty) &’)’, sum(0.1))
На этом сегодня все полезные советы по настройке гистограммы в QlikView!
Спасибо, что прочитали до конца и жду Ваши комментарии и пожелания!




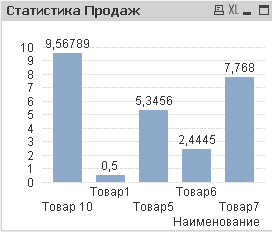

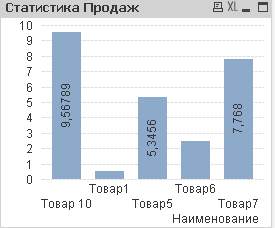
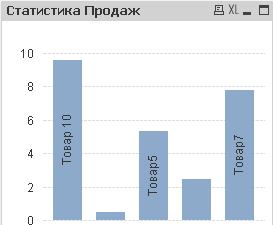
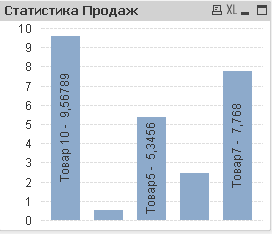
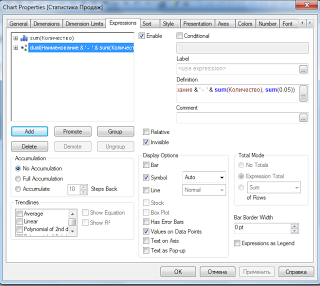


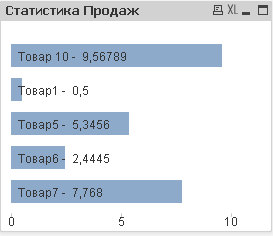
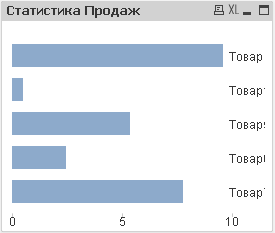
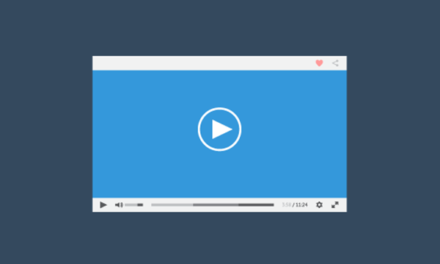
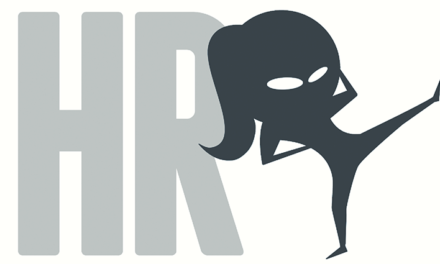

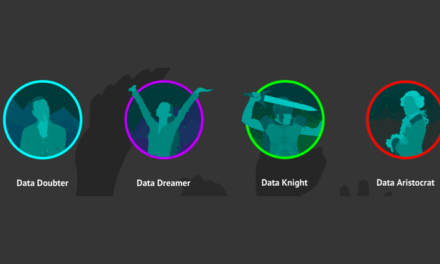



Свежие комментарии