Открываем серию постов по разработке приложения Qlik Sense, из которой каждый узнает, как быстро создать собственное приложение Qlik Sense согласно лучшим практикам дизайна.
Начнем с простых уроков по созданию первых визуализаций в Qlik Sense, а затем перейдем к детальным инструкциям по работе с расширениями Qlik Sense и созданию собственных визуализаций.
На выходе я опубликую подробное руководство по быстрому старту Qlik Sense в формате pdf, а также файл для скачивания, чтобы каждый мог проработать наши уроки.
Итак, на старт, внимание! Разработка!
Qlik Sense: создаем первое приложение
 Для разработки приложения будем использовать реальные данные.
Для разработки приложения будем использовать реальные данные.
В первой части статьи узнаете, как создать приложение Qlik Sense; работать с объектами на листе и создавать собственные визуализации.
Qlik Sense: Запуск программы
Для запуска Qlik Sense, щелкаем по ярлыку Qlik Sense. После запуска у вас откроется окно следующего вида:
Вы увидите приветственное слово, а за ним хаб сенса. Нажимайте кнопку «Создать новое приложение» (CREATE A NEW APP). Затем вам нужно будет указать имя для приложения (я называю его Auto), но вы, конечно, можете назвать приложение как удобно именно вам. Жмите кнопку ‘Create’, после этого вы можете открыть свое приложение (‘Open app’).
Qlik Sense: Загрузка данных из файла
Сейчас мы создали пустое приложение QS, поэтому переходим к шагу загрузки данных.
Вы можете просто перетащить файлы с источниками данных в Qlik Sense, а программа сама создаст скрипт и прочитает данные. Классное решение для новичка.
Конечно, опытному разработчику нужно более глубокое понимание процессов. Например, возможно мы захотим объединить поля, переназвать или удалить некоторые из них. Поэтому рассказываю, как это сделать.
Некоторые основы по очистки ваших данных. В Qlik Sense есть масса функций редактирования данных, но здесь расскажу о самых основных.
Добавляем данные (как опытные разработчики).
Нажимаем кнопку ‘Navigation’ в верхнем левом углу программы Qlik Sense. Из меню выбираем редактор загрузки данных ‘Data load editor’.
Qlik Sense: Редактирование данных
Вот теперь можем редактировать наши данные (импортировать и чистить).
Qlik Sense автоматически делает настройки времени и загрузки данных. Даты не будем трогать, посмотрим на скрипт.
Мы хотим подключиться к данным из файла, поэтому на первом шаге устанавливаем соединение. В правом верхнем углу QS жмем кнопку и устанавливаем соединение (‘Create new connection’), а затем жмем директория (‘Folder’). Так, мы показываем программе, где будут храниться источники данных.
Установщик догружает все нужные файлы в директорию. У меня на компьютере путь к файлам такой: ‘C:\Users\Mishka\Documents\Qlik\Sense\Tutorials\Qlik Sense developer\Data sources’, у вас может быть другой путь.
Устанавливая соединение, получится так:
Теперь мы установили соединение, нужно только прочитать данные.
Жмем на ‘WorldVehicleData.xlsx’ и жмем ‘Select’.
После этого вы увидите вот это:
Здесь можем просмотреть загружаемые данные. Каждый столбец ‘WorldVehicleData.xlsx’ показан в диалоге выбора данных. Заголовок таблицы показан в оранжевой строке. Управлять этим параметром можно при загрузке данных.
Название этой строки можно легко изменить – двойной щелчок мыши в этой строке и наберите нужно название.
Жмем кнопку insert script.
Нажимаем загрузка данных.
Первый график в QS: Линейная диаграмма и Master Items
Итак, данные загрузили.
Теперь создаем первую линейную диаграмму в приложении. Жмем кнопку навигации приложений и нажимаем обзор приложения. После этого вам откроются листы приложения.
Qlik показывает диаграммы на листе.
Итак, открываем наше Auto-приложение.
Добавляем новый лист (я назвал его Vehicle sales).
Когда вы его откроете, увидите, что он пока пуст.
Входит в режим редактирования
В правой части окна вы увидите иконку настроек. Нажмите на нее, увидите настройки параметров листа. Здесь всегда можно настроить название заголовка и описание листа. Пока оставьте это, затем вернемся к этому.
НА ЗАМЕТКУ! В этой вкладке представлены базовые визуализации программы, но их можно расширить через Qlik Sense Extensions API.
Итак, создаем линейный график. По оси X – разместим временное измерение (года), по оси Y — продажи.
Нажимаем на Line Chart и перетаскиваем на рабочую область листа, мышкой. По умолчанию, он займет всю область рабочего листа. Изменим это.
Добавляем измерения к нашему графику.
Нажимаем добавить измерение ‘Add dimension’. Вы увидите весь список доступных полей, где мы выбираем год ‘Year’.
По осям у нас будут продажи и года. Но что понимаем под продажами. В Excel-файле у нас представлены такие данные:
Продажи автомобилей по территории и годам. Если мы ставим соотношение год/продажи, что мы хотим увидеть? Средние продажи по территории или итоговую сумму по территории? А может быть наибольший объем продаж по территории?
Итак, сейчас хотим увидеть итоговые суммы продаж по годам по всем территориям.
Вот и получили первый график.

Идем дальше.
Как создать мастер-измерение в Qlik Sense
Сейчас вы узнаете о некоторых способах, которые облегчают процесс разработки приложения. Это мой излюбленный функционал Qlik Sense – главные объекты, который дает возможность создавать и использовать объекты несколько раз.
Главными объектами в QS являются измерения, меры и визуализации. После публикации, ключевые объекты доступны в панели библиотеки.
Часто при создании приложений, мы используем одинаковые меры и/или измерения в нескольких объектах визуализации. Все, что мне нужно, чтобы использовать единые меры и измерения в разных визуализациях – мне нужно их выбрать из списка главных объектов. Это очень экономит время в процессе разработки.
Давайте посмотрим на примере, как с ними работать в QS.
Переходим на панель инструментов, где есть три вкладки – диаграммы, поля и главные объекты (Master Items).
Инструкция по работе с Master Items
- Открываем приложение из хаба QS.
- Нажимаем редактирование листа.
- Выбираем Master items и жмем Dimensions, создаем новое.

- Откроется окно формата, представленного ниже.Вы можете выбрать поле, по которому вы хотите задать измерение. Чтобы задать выражение, пользуемся редактором выражений. Выбираем имя измерения.
На этом все сегодня! Успешных вам разработок и идей дизайна!




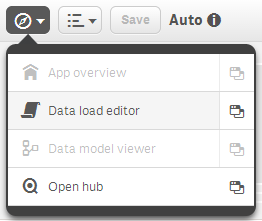

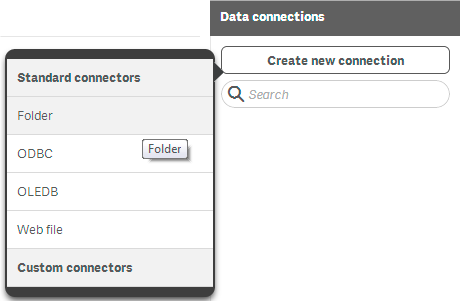
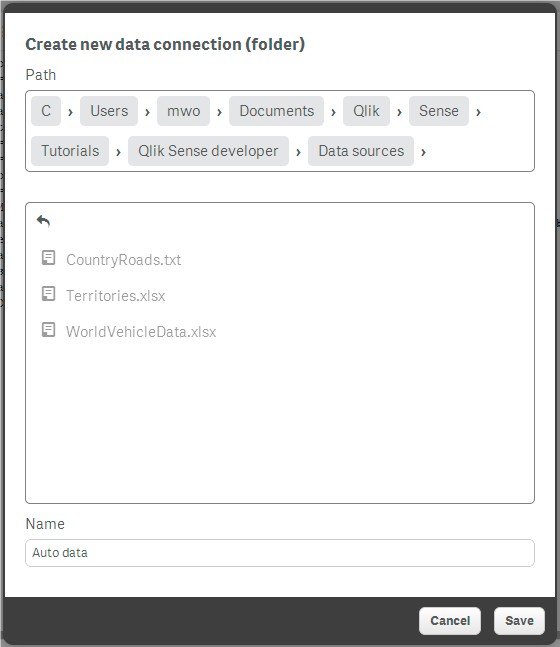

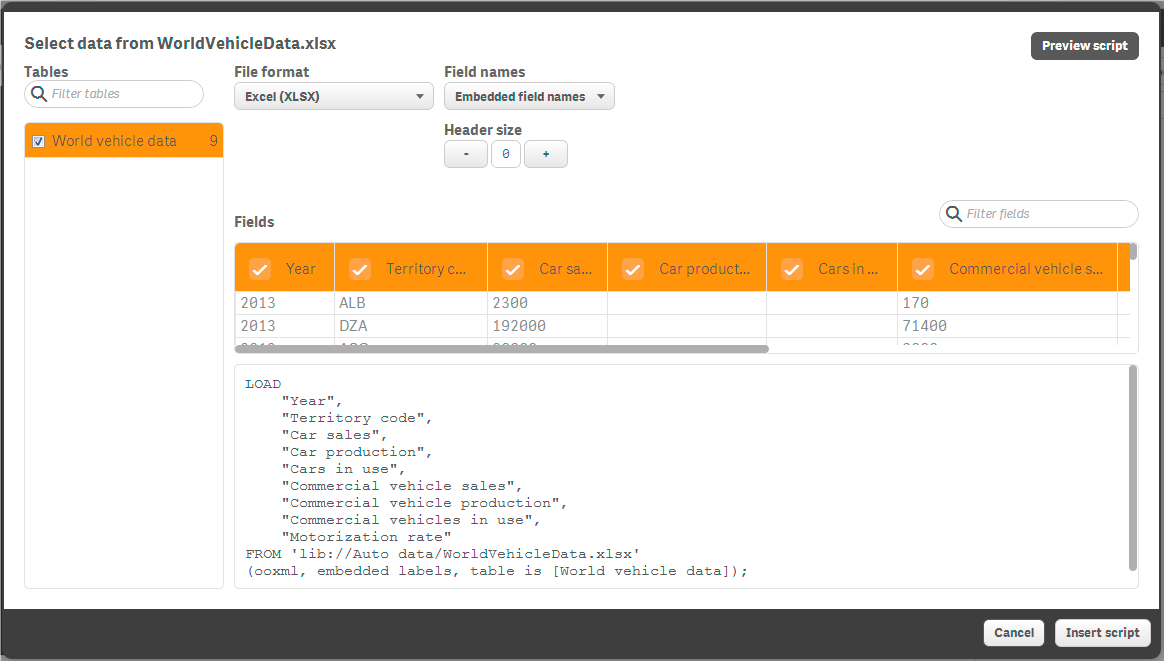
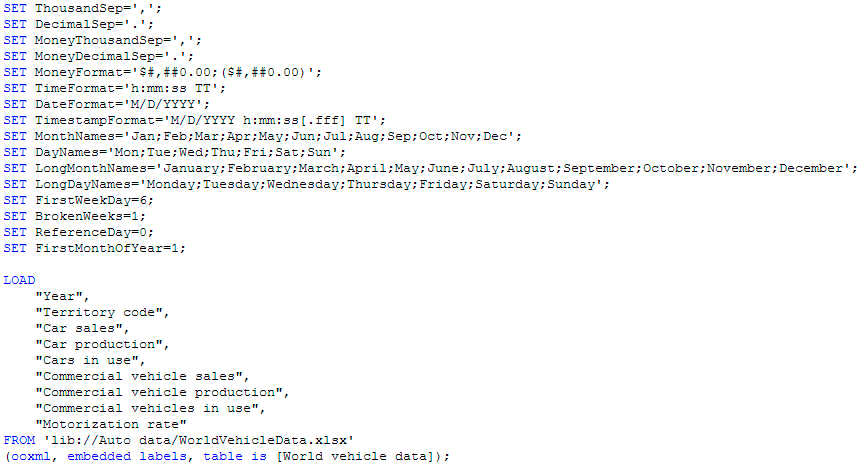

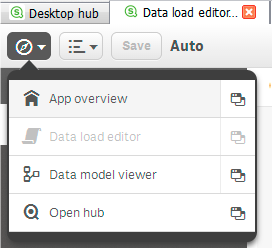

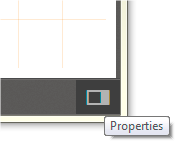
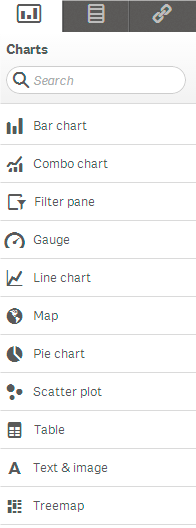
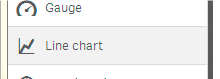
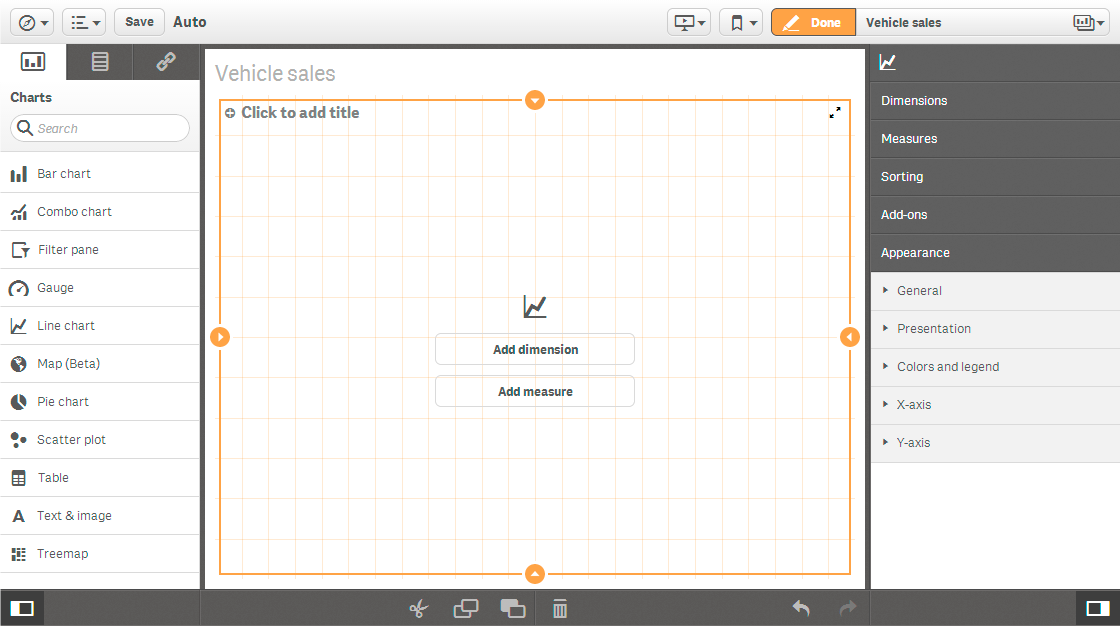
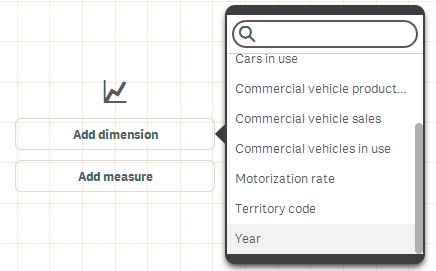
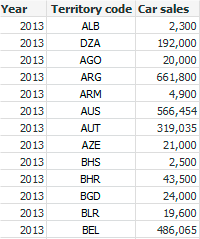

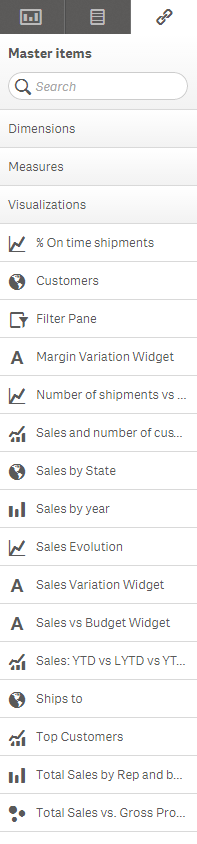
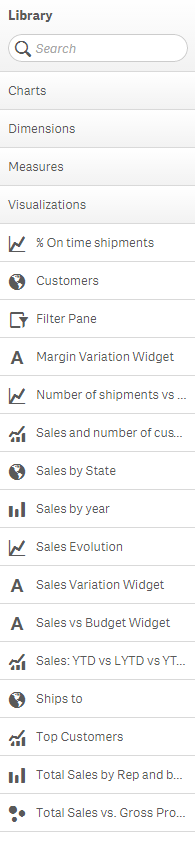


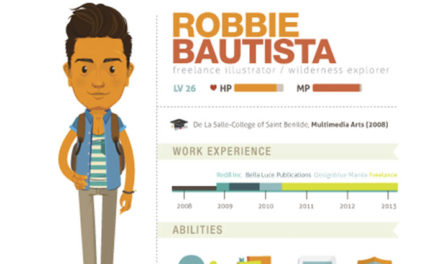





Свежие комментарии