В данной статье хочу рассказать, как изменить привычную серо-зеленую цветовую схему QlikView на альтернативный вариант. Ведь, все мы уже привыкли к изначально предложенному варианту ассоциативного анализа Qlik – серо-зеленому, а иногда нужно изменить привычный подход визуализации данных QlikView.
НА ЗАМЕТКУ! При игре с цветом, конечно, стоит помнить, что разработчики Qlik выбрали именно такую цветовую схему, потому что она легко читается глазами человека, даже с особенностями цветового восприятия.
Пример выборки данных в Qlik Sense приведен ниже (он аналогичен QlikView):

QlikView: подход к изменению цвета
Для изменения привычной цветовой схемы предлагаю воспользоваться макросами и COM-процедуры.
НА ЗАМЕТКУ! COM (Component Object Model — модель компонентного объекта) — это технологический стандарт от компании Microsoft, предназначенный для создания программного обеспечения на основе взаимодействующих компонентов объекта, каждый из которых может использоваться во многих программах одновременно.
В QlikView можно использовать COM через VBScript и JScript. Предлагаю вам скачать пример QlikView.
Создание макросов в QlikView
Запустить редактор макросов в QlikView можно с помощью ярлыков на панели инструментов или через горячие клавиши Ctrl+M

В настройках макроса важно указать параметры:
- обработка скриптов – выбрать, на каком языке будет написан ваш макрос;

- запрос безопасного редактирования скрипта и параметры локальной безопасности.

Итак, приступим к созданию макроса, чтобы изменить параметры цветовой схемы приложения.
Скопируйте и вставьте код в редактор макросов:
|
1 2 3 4 5 6 7 8 9 10 11 12 13 |
Sub ModeloDeCores() set MeuModeloDeCores = ActiveDocument.GetApplication.GetUserPreferences MeuModeloDeCores.CustomSelBgColor(1).PrimaryCol.Col = RGB (0,0,255) MeuModeloDeCores.CustomSelFgColor(1).PrimaryCol.Col = RGB (255,255,255) ActiveDocument.GetApplication.SetUserPreferences MeuModeloDeCores end sub |
У вас должно появиться слово Готово в верхней части окна редактора и название макроса. Теперь нажимаем кнопку Тест.
Настройки цвета
Пока все будет работать в той же цветовой схеме, что и раньше. QlikView нужно сообщить об изменениях. Заходим во вкладку Параметры -> Свойства документа:
На вкладке Общие, перейдите в цветовую схему и измените значение по умолчанию на пользовательский:

Мы получим сине-серое оформление. В примере мы изменили шрифт и фон для выбранных значений.
QlikView: другой пример макроса
Предположим теперь, что мы хотим изменить:
• Связанные значения — красный цвет фона и белый цвет шрифта;
• Значения не связаны — цвет фона черный и белый цвет шрифта.
Тогда используем такой код:
|
1 2 3 4 5 6 7 8 9 10 11 12 13 14 15 16 17 18 19 |
Sub ModeloDeCores() set MeuModeloDeCores = ActiveDocument.GetApplication.GetUserPreferences MeuModeloDeCores.CustomSelBgColor(1).PrimaryCol.Col = RGB (0,0,255) MeuModeloDeCores.CustomSelFgColor(1).PrimaryCol.Col = RGB (255,255,255) MeuModeloDeCores.CustomSelBgColor(2).PrimaryCol.Col = RGB (255,0,0) MeuModeloDeCores.CustomSelFgColor(2).PrimaryCol.Col = RGB (255,255,255) MeuModeloDeCores.CustomSelBgColor(5).PrimaryCol.Col = RGB (0,0,0) MeuModeloDeCores.CustomSelFgColor(5).PrimaryCol.Col = RGB (255,255,255) ActiveDocument.GetApplication.SetUserPreferences MeuModeloDeCores end sub |
Смотрите результат:

Для установок пользовательской цветовой схемы на сервере нужно внести изменения в файле Settings.ini (C: \ Users \ UserName \ AppData \ Roaming \ QlikTech \ QlikView).
НА ЗАМЕТКУ! Замените имя пользователя с именем пользователя на компьютере.
Откройте файл Settings.ini и найдите строки, которые начинаются со слова «CustSel» как изображение:

Откопируем эти строки.
Теперь нужно временно остановить сервер QlikView через службы Windows.
В меню поиска Windows, найдите services.msc и в нем временно остановите выполнение QlikView Server. После этого можно редактировать Settings.ini в C: \ ProgramData \ QlikTech \ QlikViewServer
Нужно заменить строки кода теми, что мы откопировали из файла настроек локального пользователя.
После это нужно сохранить изменения вновь запустить службу QlikView Server.
На этом все на сегодня!
Отличных вам разработок с QlikView.


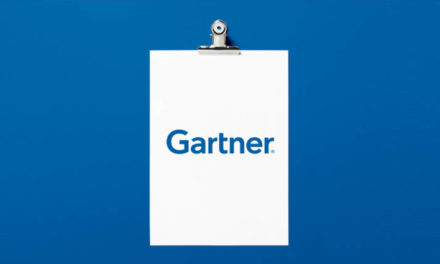

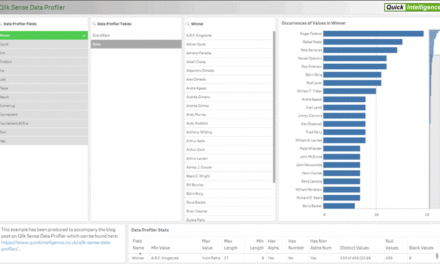




Свежие комментарии