Данная статья написана с целью подробного ознакомления пользователей QlikView с настройкой подключения к базам данных. Детально разобрана настройка драйверов ODBC для баз данных MS SQL и Oracle. Показан пример, как сформировать строку подключения и представлен пример написания SQL запроса к базе данных, который запускается из скрипта QlikView.
Для настройки ODBC-подключения Вам необходимо знать имя сервера или его IP адрес, на котором находится база данных. Плюс логин и пароль для доступа к данным в базе данных.
Настройка подключения QlikView к базе данных — это основа всей работы по разработке аналитического приложения QlikView.
Настройка MS SQL ODBC
Для того, чтобы произвести настройку ODBC, необходимо открыть в QlikView редактор скрипта и в нем выбрать пункт «ODBC Administrator». ODBC сохраняет сведения по соединению с источником данных.

Для создания нового ODBC-соединения, необходимо нажать кнопку «Добавить».

Выбираем драйвер MS SQL для сервера баз данных Microsoft.

Прописываем наименование подключение и наименование сервера (хост, к которому будет осуществляться подключение).

Указываем каким образом будет производиться проверка подлинности учетной записи.

Производим дополнительные настройки подключения.

После расстановки дополнительных параметров подключения нажимаем кнопку «Готово».

Производим проверку подключения к источнику данных.

Если Вы все правильно настроили, то должно появиться сообщение «ТЕСТ УСПЕШНО ЗАВЕРШЕН!».

Все — настройка ODBC для подключения к базе данных MS SQL из QlikView завершена!

Настройка Oracle DB ODBC
Рассмотрим один из способов подключения к базе данных Oracle. Для настройки ODBC нам необходимо скачать Oracle client win64. Найти его можно через google на официальном сайте оракла (для этого необходимо зарегистрироваться на сайте и скачать архив дистрибутива).
![]()
После того, как Вы скачаете архив дистрибутива, необходимо разархивировать дистрибутив и запустить файл setup.exe. В ходе инсталляции можно выбрать способ установки «Administrator».

Далее переходим в меню пуск, ищем Net Manager и запускаем его.

Создаем новый Service:

Далее открываем в QlikView редактор скрипта и в нем выбрать пункт «ODBC Administrator». В новом окне нажимаем «Добавить»:

Выбираем Oracle in OraClient:

В выпадающем списке выбираем доступное значение:

Указываем User ID (схема в базе данных Oracle). Нажимаем Test Connection:


В случае, если подключение настроено правильно, Вы получите сообщение:

Теперь у нас есть два настроенных ODBC-соединения:

Подключение к MS SQL
Следующим шагом, на пути к получению данных из базы данных MS SQL, является создание строки подключения к базе данных. Нажимаем Connect:

Производим следующие манипуляции для подключения к базе данных MS SQL из QlikView:

Строка подключения готова!

Пишем SQL запрос:

Запускаем скрипт и наблюдаем, как данные загружаются из базы данных MS SQL:

Подключение к Oracle DB
Аналогичные действия необходимо выполнить для подключения к базе данных Oracle:

Создаем строку подключения:

Готовая строка подключения:

Пишем SQL:

Грузим данные:





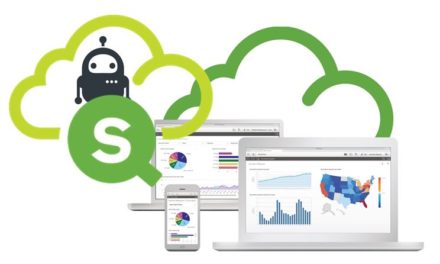
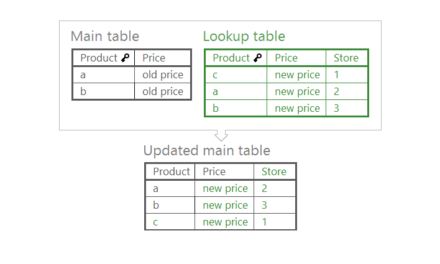



Почему ODBC, а не OLEDB? Я предпочитаю везде использовать OLEDB.
Дмитрий, добрый день!
Данная статья носит описательный характер как настраивать ODBC. Сравнительный анализ ODBC и OLEDB по параметрам работы я не проводил. На англоязычном форуме есть ряд обсуждений какой способ подключения лучше использовать, но на данный момент я не задавался целью оптимизации работы подключения.
Подскажите, пожалуйста, почему Вы предпочитаете использовать именно OLEDB?
С уважением,
Шамаев Иван.