
В этой статье хочу вновь обратиться к дизайну дэшбордов QlikView. Все мы знаем, что в данных должна быть история, но чтобы она легко воспринималась, история должна быть оформлена соответствующим образом, с правильными акцентами. Сегодня как раз и поговорим о том, как сделать цветовую индикацию KPI, чтобы они проще воспринимались.
Пример: цветовой индикатор KPI
В нашем примере мы будем добавлять контрольные точки, которые визуально сразу будут показывать, достигли мы нужного показателя продаж по конкретной категории продуктов или нет. Это будет сделано при помощи списка с маркерами в виде встроенных рисунков. Итак, приступим.
Шаг 1: Создайте две переменные для текущего года и текущих значений года.

Шаг 2: Создайте график с ProductName в качестве измерения и несколькими выражениями: рисунок, текст, линейный датчик (Выражения –> Параметры показа –> Представление)
Вначале добавьте выражение с представлением в виде рисунка.

![]() НА ЗАМЕТКУ! Вы можете загрузить разные рисунки из QlikView, выбирая из предложенного списка под вкладкой выражение. После того как вы выбрали нужный рисунок, вставьте его в выражение. Qlik добавит его в ваш скрипт таким образом: ‘qmem:///BuiltIn/image_name’.
НА ЗАМЕТКУ! Вы можете загрузить разные рисунки из QlikView, выбирая из предложенного списка под вкладкой выражение. После того как вы выбрали нужный рисунок, вставьте его в выражение. Qlik добавит его в ваш скрипт таким образом: ‘qmem:///BuiltIn/image_name’.
Шаг 3: Добавьте линейный датчик со сравнением продаж год к году.

Шаг 4: Теперь создадим два дополнительных выражения для сравнения продаж по годам.
Для текущего года:

Для предыдущего года:

Шаг 5: И, наконец, создайте гистограмму, чтобы показать продажи год к году по названию продукта.

Друзья, на этом все на сегодня! До новых встреч!



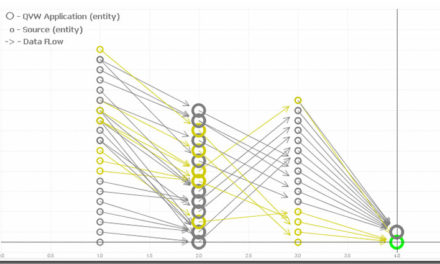

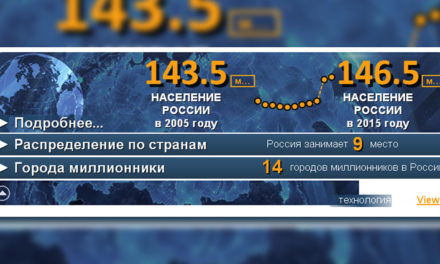



Свежие комментарии