Друзья, сегодня хочу поговорить с вами о slopechart (он же – график наклона, он же слоупчарт). Термин был введен Эдвардом Тафти и, в действительности, аналогов в русском языке диаграмма Slopeсhart не имеет. Но давайте обо всем по порядку – разберемся, что это за чудо-график, зачем он нужен в визуализации данных и как с ним работать в QlikView.
Slopechart: минутка истории
Термин Slopechart был введен Эдвардом Тафти, как график для анализа событий во времени. Все начиналось с использования таких визуализаций в спорте, а сейчас эти графики можно часто видеть в бизнес-изданиях Forbes, McKinsey и других для отображения рейтингов.
НА ЗАМЕТКУ! Исторически, такие графики начали использоваться для аналитики спортивных состязаний, чтобы проследить положение отдельной команды или игрока за несколько периодов и на основе этого, конечно, сделать правильную ставку В этом помогает так называемая линия наклона (хотя это и не совсем отражает суть этоЙ линии), или линия динамики отдельного объекта в наборе данных по периодам.
Slopechart: применение
Итак, слоупчарты отлично подходят для аналитики данных во времени. В отличие от традиционных линейных графиков, подобные графики-рейтинги показывают тенденцию развития отдельного объекта от начальной точки до конечной. В бизнес-приложениях их хорошо использовать для анализа динамики товарных групп и брендов.
Slopechart: пример
В этой статье предлагаю воспользоваться статистикой футбольных матчей, на которых вы увидите, как работают такие графики.
Достаточно легко на слоупчартах увидеть связи данных и паттерны. Посмотрите на пример ниже – здесь вы видите изменения в одной из команд премьер-лиги в сезонах 2014/2015 и 2015/2016 гг.

Это как раз часть примера, который мы сегодня будем создавать.
Slopechart: Создание в QlikView
Скачайте пример slopechart или рейтинг-график.
1. Сначала создайте линейный график, где в качестве измерений будет использоваться команда и сезон, а в качестве выражения функция only(Rank)
НА ЗАМЕТКУ! Первое измерение будет использоваться для оси, а второе для обозначения цвета линии.

2. Удалите все лишние элементы на графике:
- Общее: Показывать заголовок (снимаем галочку)
- Измерение: Отключить подписи
- Представление: Показывать легенды (снимаем галочку)
- Оси: Скрыть оси
- Макет: Использовать границы
- Заголовок: Показывать заголовок (снимаем галочку)

3. Отразите лучшие результаты вверху графика:

4. Из-за предыдущего шага отражаются отрицательные значения, исправим это:

Перейдите во вкладку Numbers и выберите Integer. Введите следующий формат в строку Format Pattern #,##0;#,##0;

Таким образом, QlikView будет показывать одинаково и положительные, и отрицательные значения.
5. Теперь мы почти дошли до окончательного оформления графика, но мы не хотим одновременно видеть все сезоны на одном графике. Мы хотим показать минимальные и максимальные достижения рейтинга, поэтому воспользуемся Set Analysis:

Поскольку Season – двоичное поле (и текст, и число), мы попросим QlikView отфильтровать максимальные и минимальные значения. Не забудьте про знак доллара и одинарные кавычки!

6. Что дальше? При выборе отдельной команды QlikView фильтруем данные и видим только свою выборку, без остальных значений команд:

Поэтому нам нужно, чтобы QlikView игнорировал текущие выборки. Решаем эту задачу опять через Set Analysis:

7. Теперь настраиваем цвета. Назначим для выбранной линии по команде яркий цвет, а остальные команды в этом время сделаем серыми.

Откройте вкладку Expressions и в настройках Background Color напишете такое выражение:


Теперь, если пользователь выбрал команду, то все остальные линии станут серыми.

8. Идем дальше, и используем цвет для отображения положительной или отрицательной динамики игры команды.

Синтаксис $(=) вычисляет значение, а затем это отображается на графике.

9. Для того чтобы облегчить наш график, поработает над стилем линий в Line Styles во вкладке Expressions, настроим ширину линии


НА ЗАМЕТКУ!: <Wn> для ширины, <Sn> для стиля!
10. Перейдите во вкладку Axes и поставьте галочки на Show Grid.

11. Далее занимаемся украшательством: добавляем лого команды, количество голов для каждого сезона и несколько фильтров.

График акцентов
Если вы удалите фильтр Season, вы получите график акцентов, который поможет увидеть динамику конкретной команды по сравнению с другими.

Добавляем небольшое выражение:

Наша визуализация готова! Скачайте пример slopechart, или рейтинг-график.
На этом сегодня все! Интересных вам разработок!
Поделитесь, а как вы используете в своих приложениях такие графики?



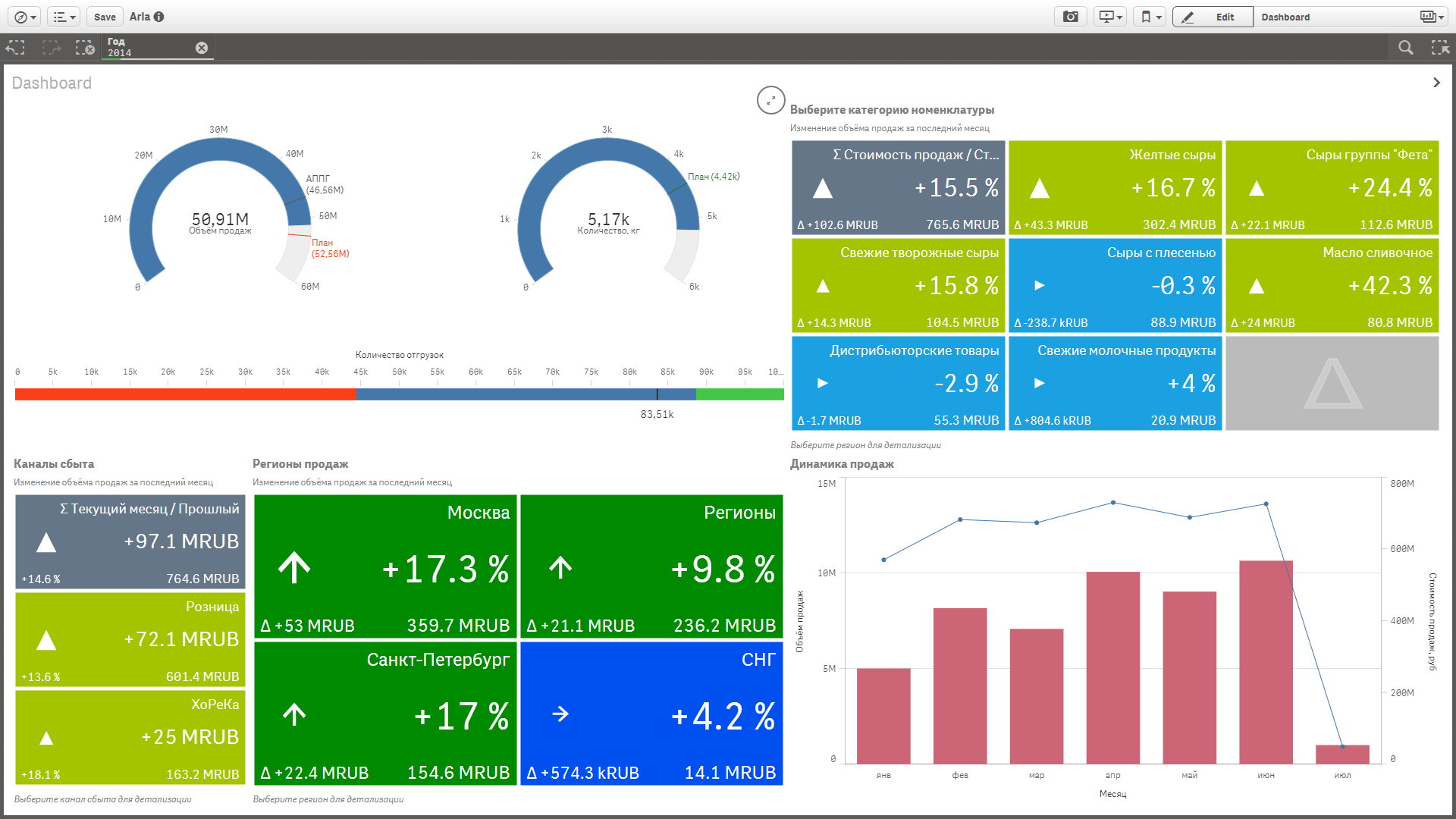




Свежие комментарии